Il mondo della mela (per i profani, sto parlando della Apple. Gnurant!) mi sta affascinando sempre di più ogni giorno che passa, ma non disponendo di una cava di diamanti, non posso permettermi di comprare un mac.
Soluzione?
Rendere Windows il più simile possibile a Mac os X. Per questo ho creato SpaceShrink.
Aggiornato alla versione 1.1
SpaceShrink è un piccolo tool (neanche 200kb) il cui nome è l’abbreviazione di WorkSpace Shrinker.
SpaceShrink permette di restringere l’area di lavoro dello schermo. Che cosa significa? Significa che con questo gingillino è possibile restringere l’area dello schermo che può essere occupata dalle altre applicazioni. Un po’ come succede per le sidebar, o con la barra di avvio, che resta sempre visibile.
A che scopo?
Lo scopo è quello di utilizzare RK Launcher, lasciandola sempre visibile e facendo in modo che nessuna finestra possa finirci sotto, anche in parte. In questo modo se sto navigando con firefox a pieno schermo, le ultime righe della pagina non finiscono dietro le icone della barra, e posso continuare a leggere.
Ora che ho chiarito a che serve SpaceShrink, illustro brevemente cosa sia RK Launcher.
RK Launcher inserisce una barra nella parte bassa dello schermo (ma si può spostare volendo), dove si possono inserire delle icone in formato png. In questo modo è possibile avere sempre a portata di mano le applicazioni che usano più frequentemente, animate alla selezione ed al click con piacevoli e delicati effetti grafici. Inoltre, quando si clicca sul tasto “riduci a icona” di una qualsiasi finestra, questa, invece di finire sulla classica barra di start, diventa piccolina piccolina e finisce nella dockbar.
Ora, è possibile nascondere RK Launcher, e farlo apparire solo quando il mouse si sposta verso la parte di schermo dove dovrebbe trovarsi, ma non la trovo una situazione pratica… Ed ecco SpaceShrink!
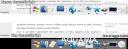
Aggiornato alla versione 1.1, risolto errore all’avvio.
Installazione:
- Scaricate SpaceShrink
- Create una cartella in un posto remoto dell’Hard Disk dove non vi da fastidio ed estraete SpaceShrink. Non sottovalutate questa parte, è importante che non vi stia tra i piedi. Il desktop non è il posto adatto.
- Create un’altra cartella, dentro quella dove avete messo SpaceShrink e chiamatela “Cartellavuota” senza virgolette. Assicuratevi di non mettere lo spazio tra “Cartella” e “vuota” e di mettere la maiuscola a “Cartella”. Come avrete intuito questa cartella deve restare vuota.
- Ora tornate sul vostro desktop, ed assicuratevi che la barra delle applicazioni non sia stata bloccata (cliccando col tasto destro, non dovreste vedere la spunta su “Blocca barra delle applicazioni”, che a scanso di equivoci, è la barra dove trovate il tasto “Start” e l’orologio).
- Cliccate col destro sulla barra delle applicazioni e selezionate Barre degli strumenti > Nuova barra degli strumenti, e selezionate la cartella “Cartellavuota” creata in precedenza.
- Ora dovreste vedere una nuova sezione nella barra degli strumenti, chiamata appunto “Cartellavuota”, trascinatela via dalla barra di avvio, e portatela nella zona di schermo dove avete piazzato RK Launcher, dovrebbe agganciarsi automaticamente al bordo dello schermo.
- Aggiustate le dimensioni in modo che quelle della barra “Cartellavuota” e della dockbar siano simili, l’area occupata da “Cartellavuota” è quella che verrà sgomberata dal desktop, e mantenuta libera.
- Cliccate con il destro sulla barra “Cartellavuota” e selezionate “Sempre in primo piano”. Ora come potete vedere le altre finestre lasceranno lo spazio di “Cartellavuota” sempre libero.
- Fate doppio click su SpaceShrink, e la barra “Cartellavuota” scomparirà, lasciando però lo spazio libero!
- Se desiderate che queste impostazioni restino invariate anche dopo il riavvio del sistema, create un collegamento a SpaceShrink nella cartella “Esecuzione Automatica” che trovate in Start > Programmi, altrimenti riavviando ritroverete la vostra barra “Cartellavuota” visibile, e facilmente eliminabile.
Ovviamente potete utilizzare lo stesso stratagemma per qualunque programma, non solo per RK Launcher, solo che siccome a me serviva per qeusto, il tutorial l’ho fatto per questo.
Poi fate un po’ voi!
Dubbi? Problemi? Consigli?
Usate i commenti, giuro che li leggo tutti, giuro!

ciao! non posso non commentare…. I LOVE MAC ! sono un utente mac da sempre…
sono un utente mac da sempre…
…. si è vero costicchia…. ma ne vale la pena…fai bene a trovare strade “simili” … ma io non mi accontenterei di una cosa simile
ps… non vedi come stona quel BELLISSIMO mouse…con il tuo computer!?!? ciao da Sara
ciao da Sara
per la cronaca io ho un macbook…. nero…. mouse…orribilmente bianco … ma con taaaaanto in comune!
Stavo giusto prendendo in considerazione l’ipotesi di riverniciare il mio portatile di bianco…
Puoi farlo anche con Object Dock !!!
Ma io non voglio usare Obect Dock, ma RK Launcher, con cui posso usare anche le docklet di Y’z Dock o di Object Dock.
mamma mia..me povera ignorante!
Sei sempre troppo avanti Gigi!!
grande!!! era una vita che cercavo qualcosa del genere!!!
ora potrò usare rk launcher come volevo!! (sempre che il mio olderrimo pc nn si fonda)